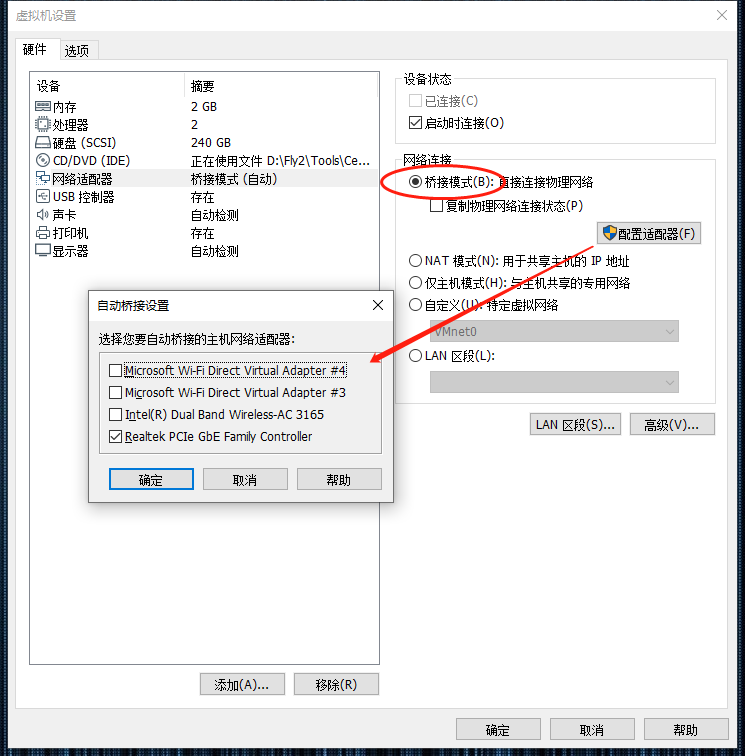
Last Updated: 2023-08-02 13:20:05 Wednesday
-- TOC --
本文总结VMware虚拟机使用技巧,截图涉及Player和Workstation,它们的使用都一样。
默认在VMware中安装的系统,网卡都是通过NAT的方式接入网络,这种方式存在的一个问题是,如果你需要虚拟机中的系统使用局域网DHCP服务器提供的地址,以便在局域网内对外提供某种可访问的业务,就会很麻烦。
或者,你需要远程登录这台虚拟机,需要让这台虚拟机具备一个局域网的有效IP地址。
以上场景,最好的解决方法,就是使用网卡桥接的方式!
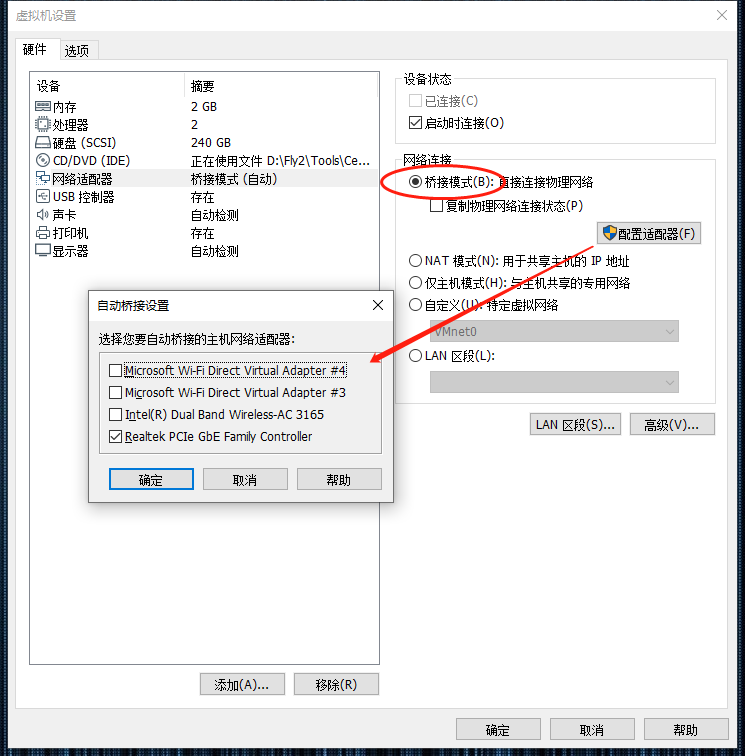
上图接头提示选择主机的一个物理网卡。
桥接就是直接让虚拟机的网卡在物理上与主机的网口连接,这样自动获取到的IP地址,就与主机的IP地址在同一个网段。
VMware workstation桥接配置选择物理网卡的配置,在
编辑-->虚拟网络编辑器里面,选择一个物理无线网卡也OK!
不要勾选“复制物理网络连接状态”,虚拟机的网速会快很多!
有些测试场景,需要变更网卡Mac地址,以便获取一个不同的IP地址。
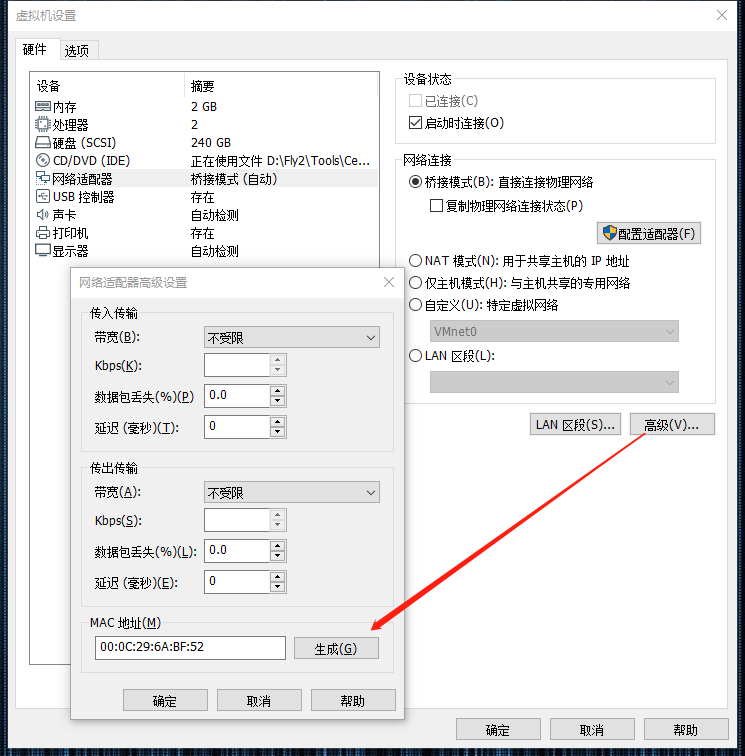
用F2进入虚拟机的BIOS,选择启动顺序,这种方式是没有用的!必须要在虚拟机中新建一块硬盘,将此硬盘对应到U盘,在BIOS中,让此磁盘优先启动。
在虚拟机配置界面,选择 添加 --> 硬盘 --> SATA --> 使用物理磁盘 --> 选择PhysicalDevice --> 下一步,完成。
在cmd窗口,使用 wmic diskdrive list brief 命令,查看U盘的PhysicalDevice编号!
不建议选推荐的SCSI接口,个人测试体验,太慢....U口移动硬盘启动一样哈!Linux的硬件适配能力很强,把它装到移动硬盘中,在那里都可以启动!
在虚拟机的配置文件 *.vmx 中添加 firmware = "efi" 或 firmware = "bios", 默认是bios。
如果使用workstation,还可以在编辑虚拟机的高级界面进行选择,如下图:
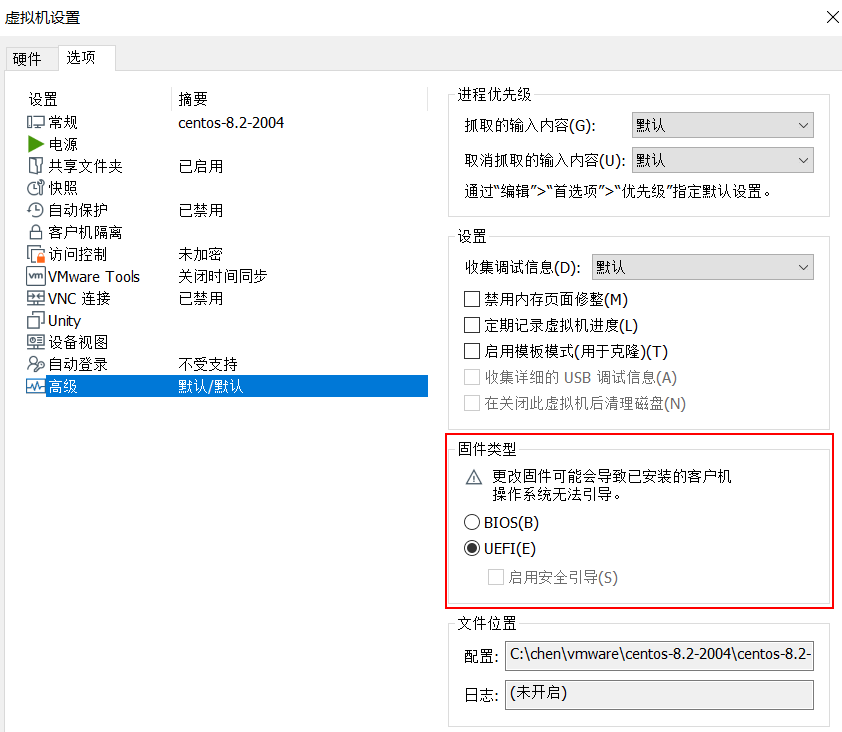
有的时候上图的选项是灰的,不明白原因,此时用修改vmx文件的方法,是OK的!使用Player的同学,就只能用编辑vmx文件的方式。
VMware虚拟机要运行32位的Grub!
BIOS或UEFI程序,就是固件!
如果你使用Player,那么就要在开启虚拟机的瞬间,在虚拟机内按F2!要快...
如果你使用Workstation,除了上述方法,还可以选择,见下图:
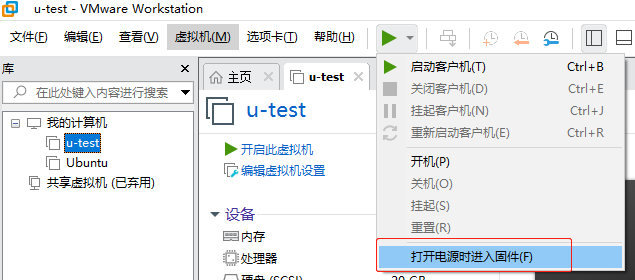
进入固件就可以修改启动顺序了!固件的界面会因为bios或uefi的选择而不同。
在虚拟机设置中,我们可以扩展硬盘空间,只能变大,不能变小,而且扩展完了之后,还需要调整分区。这里很tricky,我只能说说我的经验,基于我对Ubuntu系统的安装从来不自己分区的这种情况。
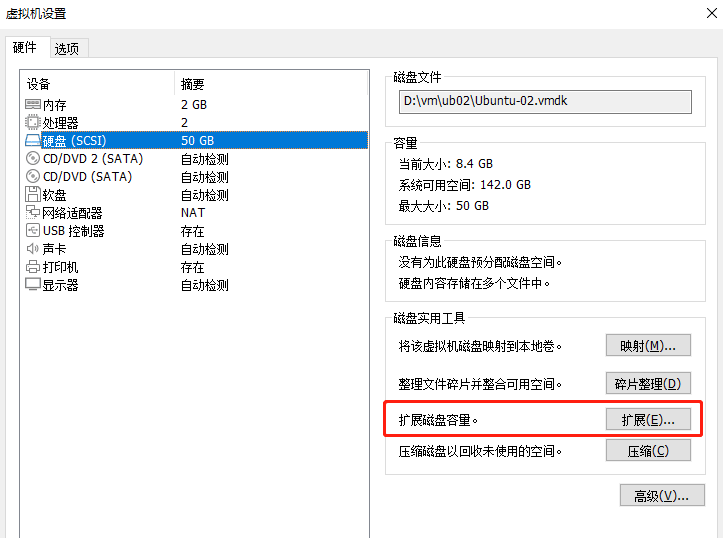
Ubuntu系统在安装的时候(MBR),除了一个boot分区,整个硬盘剩下的都归linux分区使用,这个linux分区在一个扩展分区里面。我用gparted工具,把VMware扩展出来的空间,划分给这个linux分区,由于在系统中无法修改根分区,只能用U盘启动Ubuntu(U盘中的Try Ubunut),在这个环境中使用gparted。
此时要特别注意,绝对不能删除根分区,而是Grow,扩展这个linux分区的空间。先在扩展分区上操作resize,然后在linxu分区上操作resize,最后apply,如下图:
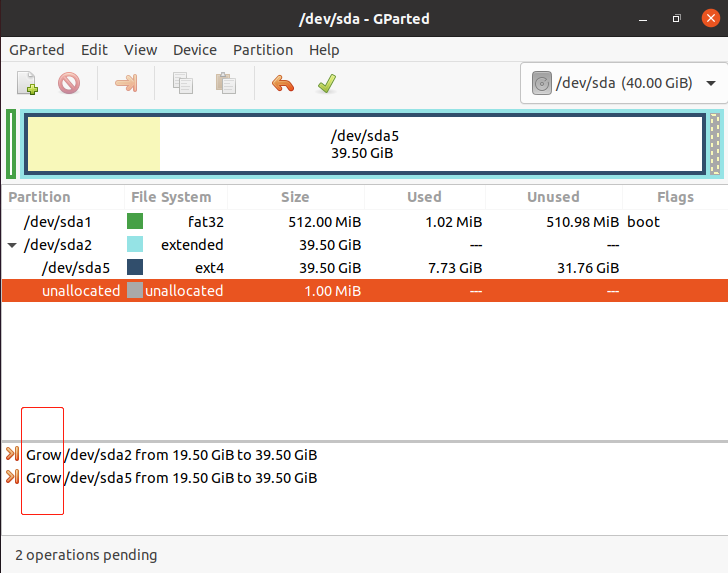
这样操作,reboot后还能进入虚拟机,得到一个硬盘扩大后的linux分区,继续折腾...关键就是Grow,不能Delete...图上中,那最后1M空间,分配不出来,不知为何?
除了在刚把U盘插入电脑时,在弹出的界面选择之外,还可以使用 “虚拟机”-->“可移动设备”--> 然后选择将某个U盘连接虚拟机,或者将某个U盘断开虚拟机连接主机。
可以设置插入U盘后,默认是接入宿主机,然后用上面的方法,在虚拟机和宿主机之间切换。如果切换失败,重启VMware试试看!
VMware右下角有个快捷选项,可以少点很多下鼠标,节约不少life!
一直没有用过将虚拟机网卡设置为仅主机模式,因为在NAT或桥接的方式下,宿主机与虚拟机都可以正常通信。这两种设置都很简单。
在宿主机上对应的有VMware Network Adapter VMnet1和VMware Network Adapter VMnet8两块虚拟网卡,它们分别作用于仅主机模式与NAT模式下。在“网络连接”中我们可以看到这两块虚拟网卡,如果将这两块卸载了,可以在vmware的“编辑”下的“虚拟网络编辑器”中点击“还原默认设置”,可重新将虚拟网卡还原。在宿主机上没有VMware Network Adapter VMnet0虚拟网卡。
以太网适配器 VMware Network Adapter VMnet1:
连接特定的 DNS 后缀 . . . . . . . :
本地链接 IPv6 地址. . . . . . . . : fe80::bd59:8bde:b18e:7b93%5
IPv4 地址 . . . . . . . . . . . . : 192.168.229.1
子网掩码 . . . . . . . . . . . . : 255.255.255.0
默认网关. . . . . . . . . . . . . :
太网适配器 VMware Network Adapter VMnet8:
连接特定的 DNS 后缀 . . . . . . . :
本地链接 IPv6 地址. . . . . . . . : fe80::1805:e9c0:1e26:ae96%15
IPv4 地址 . . . . . . . . . . . . : 192.168.44.1
子网掩码 . . . . . . . . . . . . : 255.255.255.0
默认网关. . . . . . . . . . . . . :
桥接很容易理解 ,虚拟机与宿主机共享物理网口。NAT方式有一个特点,同处于NAT模式下的多台虚拟机,相互之间网络是通的。
仅主机模式,此时虚拟机会得到一个VMnet1网段下的ip地址,但如果不配置,虚拟机无法连接外网。此时,只有宿主机可以ping通这个虚拟机(反过来却ping不同)。
一次Windows系统在下班后无人使用的情况下自动更新重启,早上再启动VMWare时,出现此错误提示。这是一种虚拟机的保护机制,虚拟机在运行时,为防止数据被篡改,会将所运行的文件保护起来。当虚拟机突然崩溃或者强制结束导致异常退出时,会导致虚拟机来不及解锁保护文件。这样在下一次运行时就会出现此报错。
解决方法:在虚拟机的安装目录中,找到两个.lck的目录,将它们删除即可!
同上,删除.lck目录。(并没有异常关机,正常关机可能在下次启动的时候出现这样的错误)
两台电脑的VMware版本相同。
没找到原因,tty1启动时就卡在于gnome有关的地方。
可以规避,Ctrl+Alt+F2,切换到其它TTY上,使用命令行。
安装VMware Tools。位置:虚拟机-->安装VMware Tools。
安装VMware Tools
本文链接:https://cs.pynote.net/sf/win/202110185/
-- EOF --
-- MORE --